While it may be impolite to play around on a smartphone at dinner, having it consume my attention while I'm on a deadline or trying to study can prove disastrous. With Netflix and social media just a tap away, it's a dangerous game of wills, one that the phone usually wins.
For what seems like a quick two-minute escape from reality easily becomes thirty minutes of videos, posts, and random links that keep me from doing more important things.
To avoid any type of distraction or procrastination that your device may pose, do yourself a favor and lock yourself out of those troublesome apps that capture your attention. To get started, all you have to do is install Focus Lock for free from Google Play.
Setting Up the Apps You Want to Lock
One of the best things about Focus Lock is how simple and easy it is to use. Start by opening it, which will need to be unlocked with the 0000 default passcode. Next, tap on the Installed list, and select the apps you would like to lock. Facebook, Netflix, Vine...whatever distracts you from taking care of business.
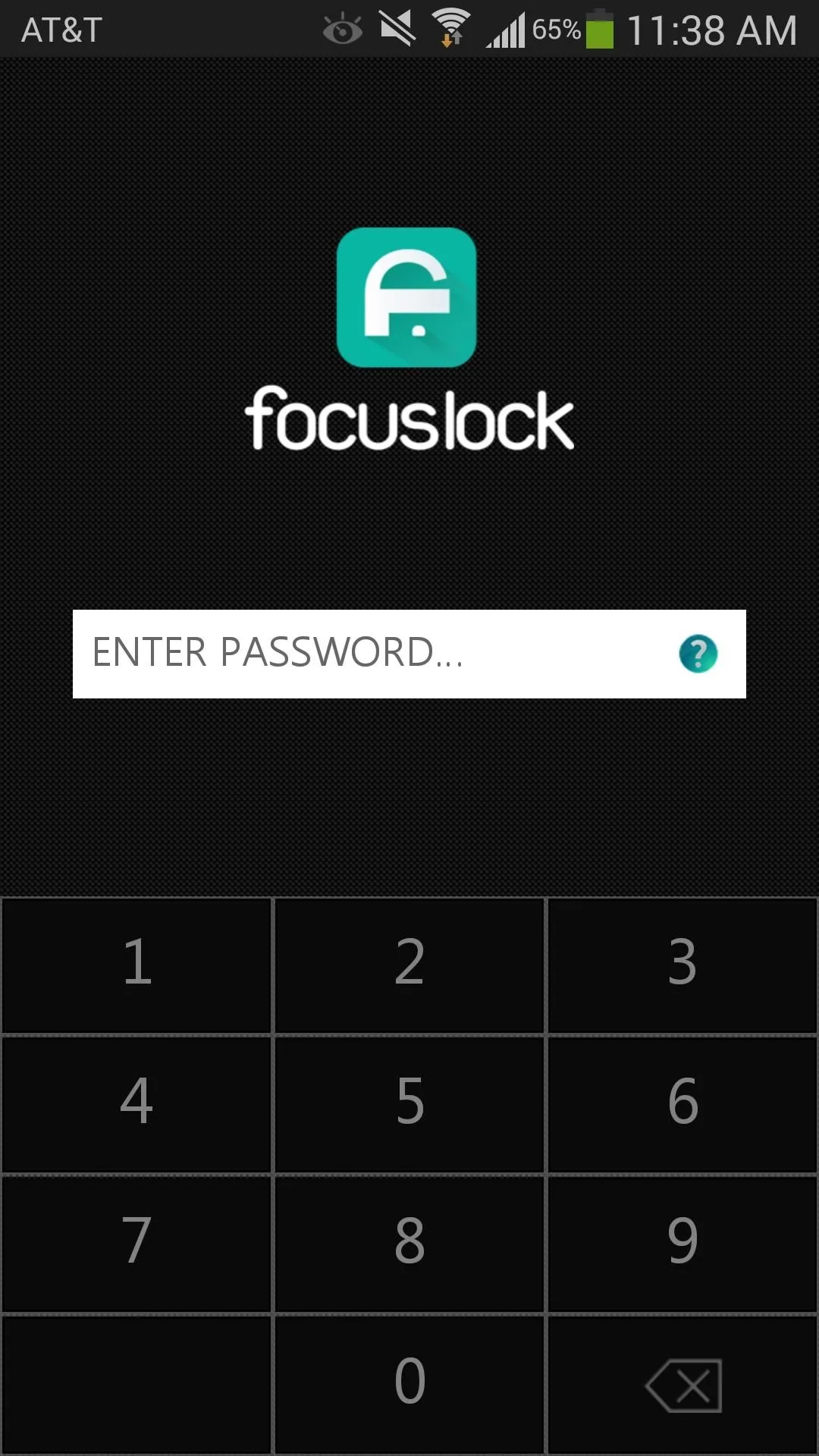
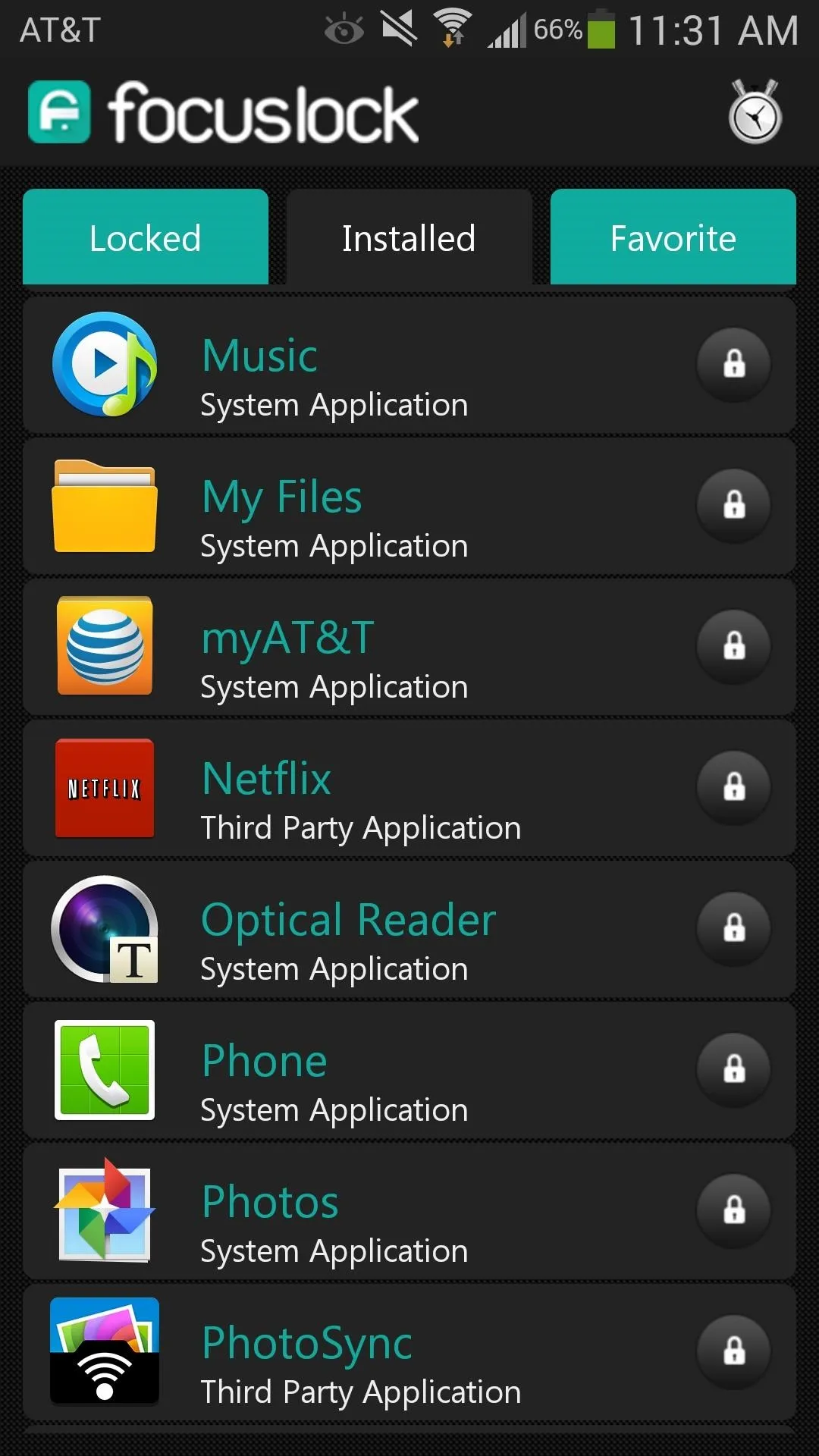
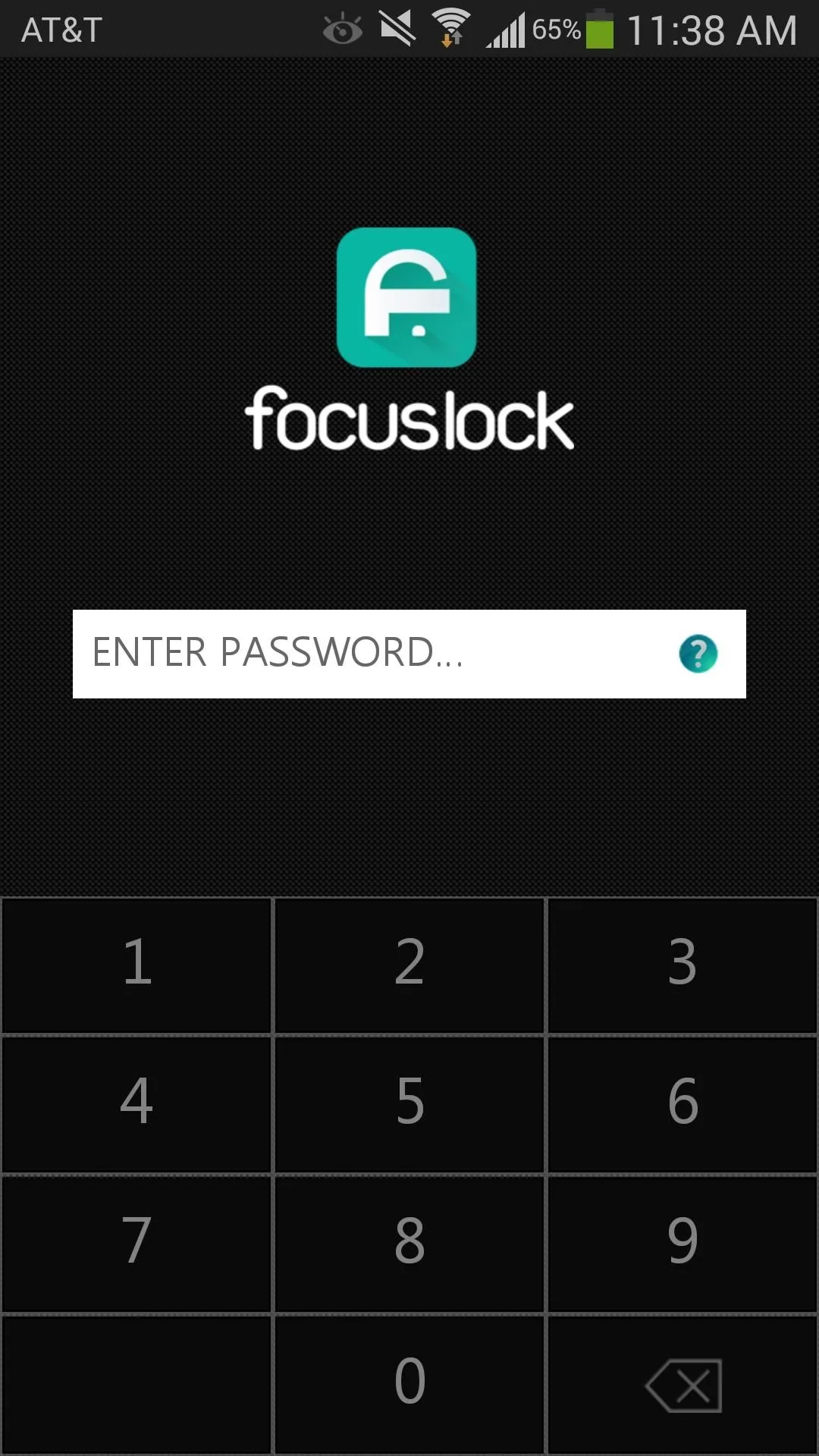
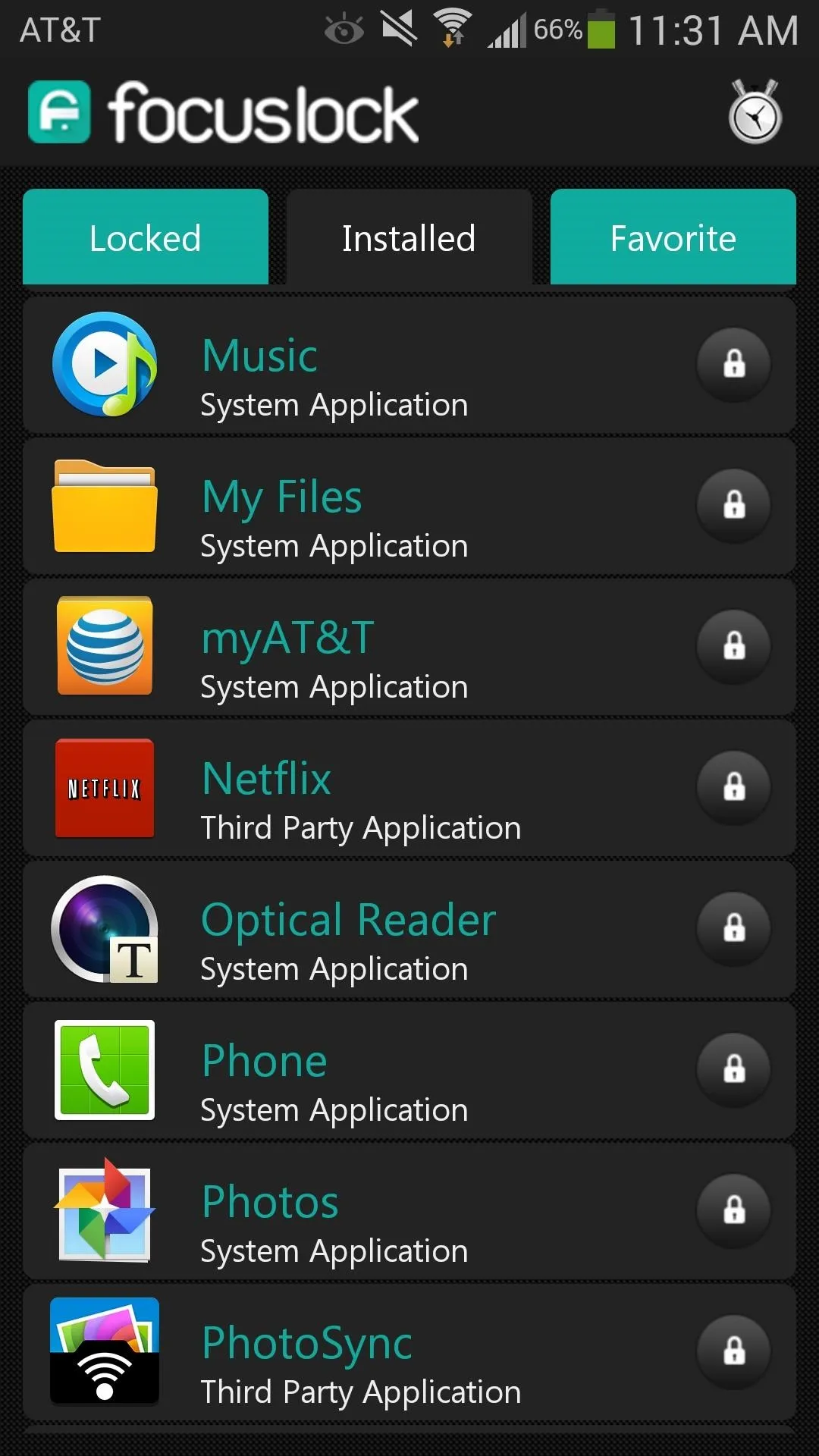
Selected apps will be placed in the Locked tab. You can also send apps to the Favorites tab by long-pressing them. This can be useful for the common apps you know you'll need to lock yourself out of often.
Setting Up the Lock Times
Now that your designated apps have been placed in the Locked section, select the stopwatch symbol up top to adjust the lockout period.
"Time interval to be locked" basically means how long do you want to work before your break? By default, it's set to 25 minutes. The second time you will set, "Time interval for break", is basically your grace period to access and enjoy the locked apps.
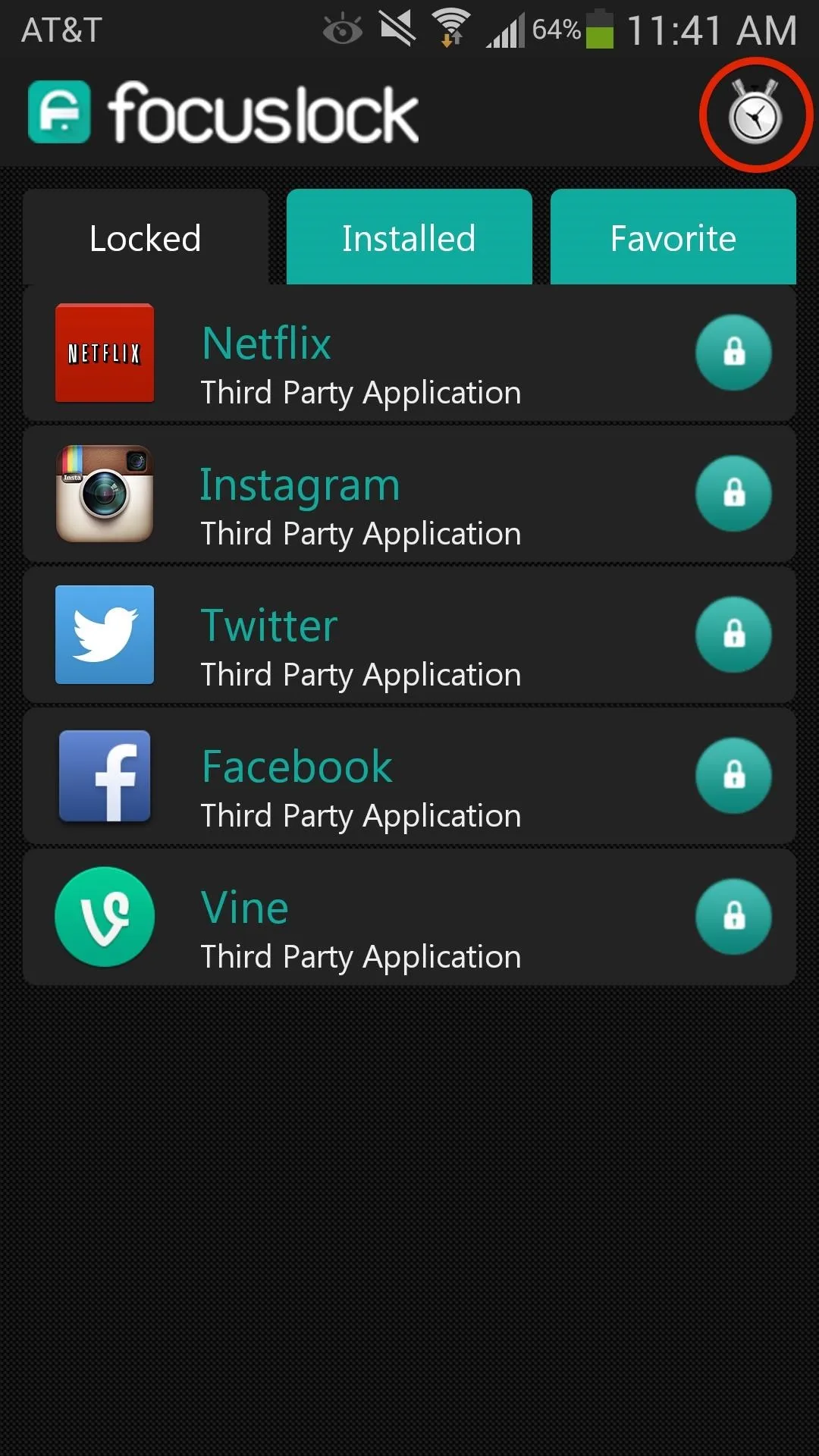
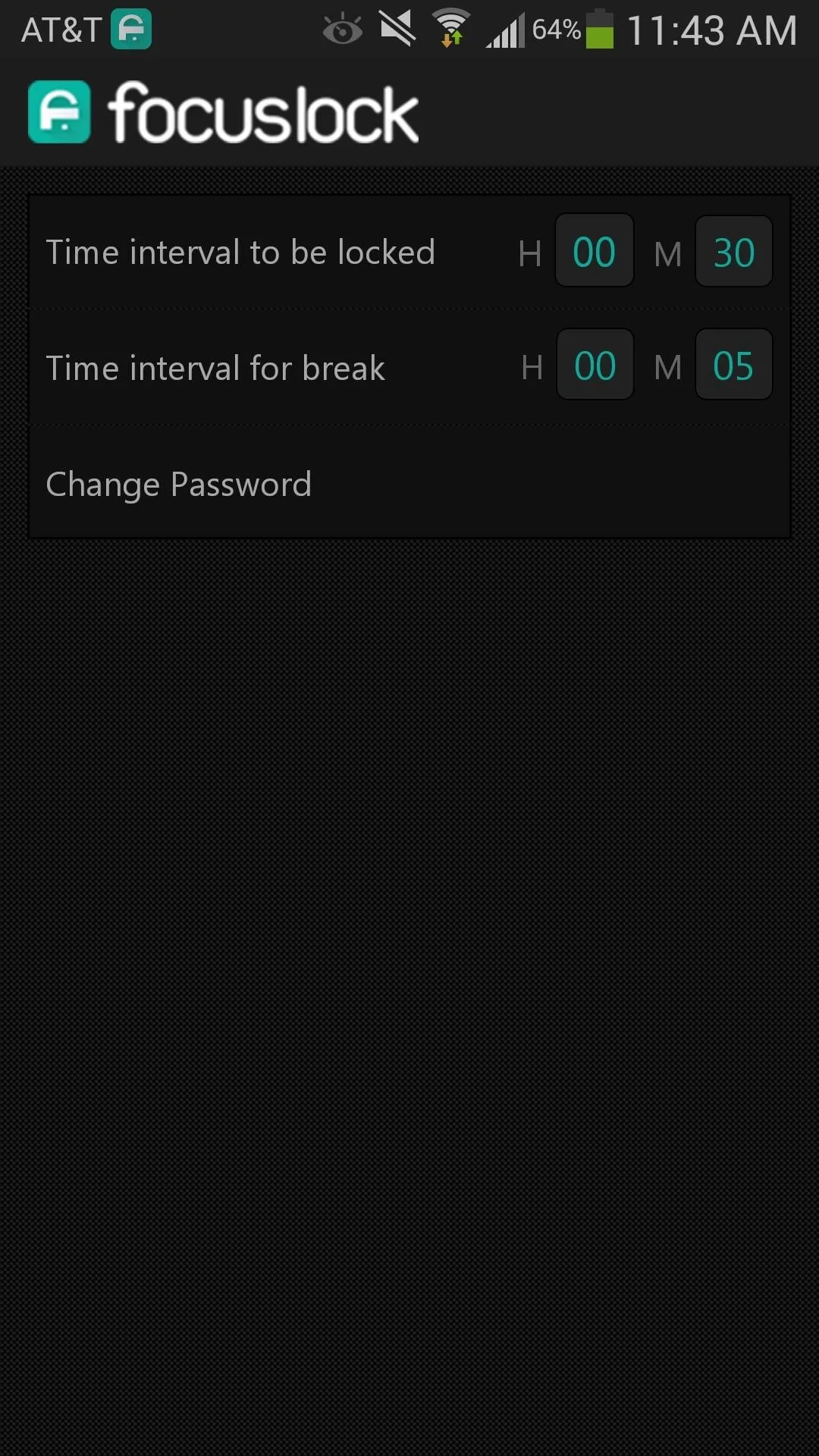
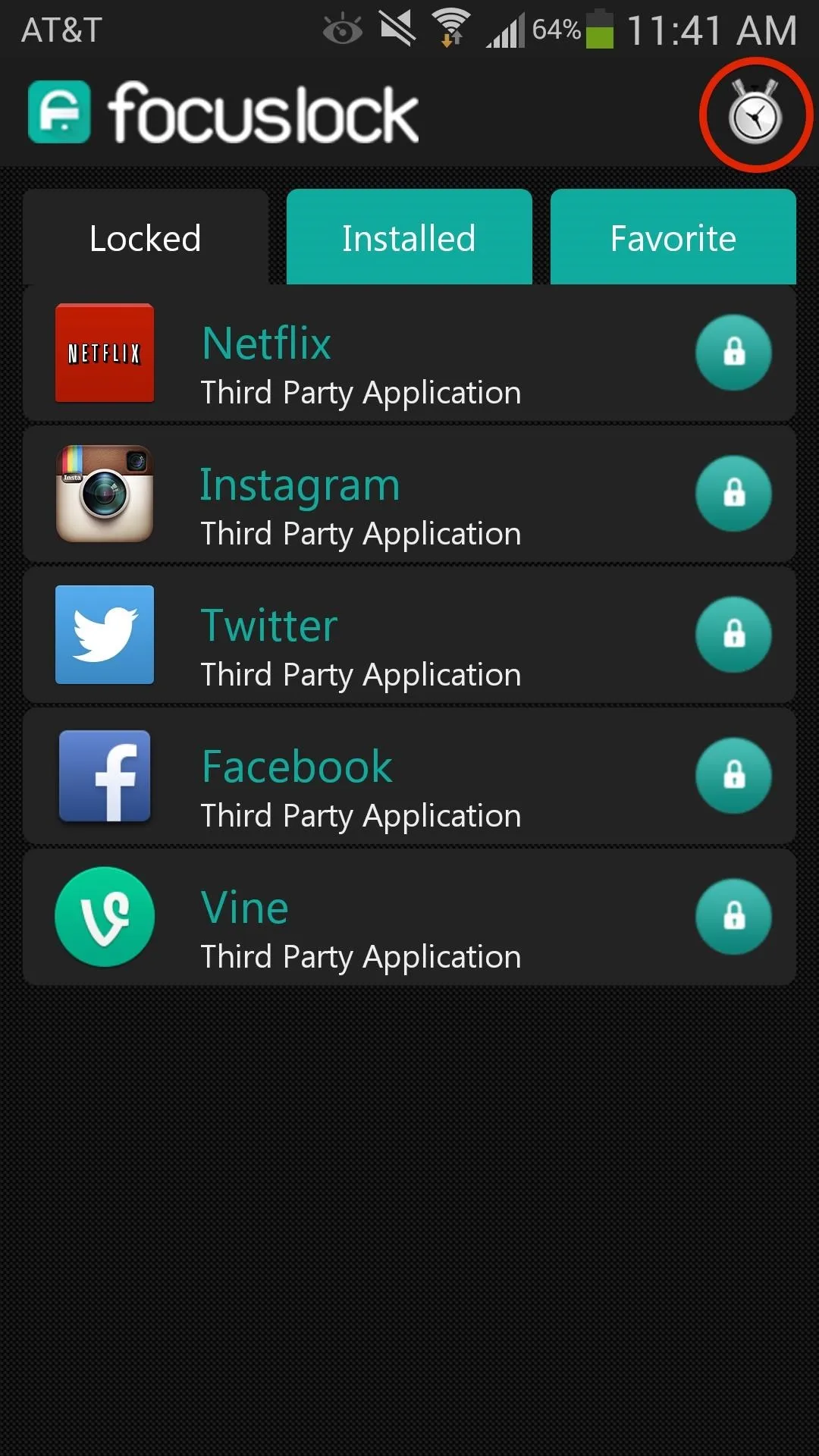
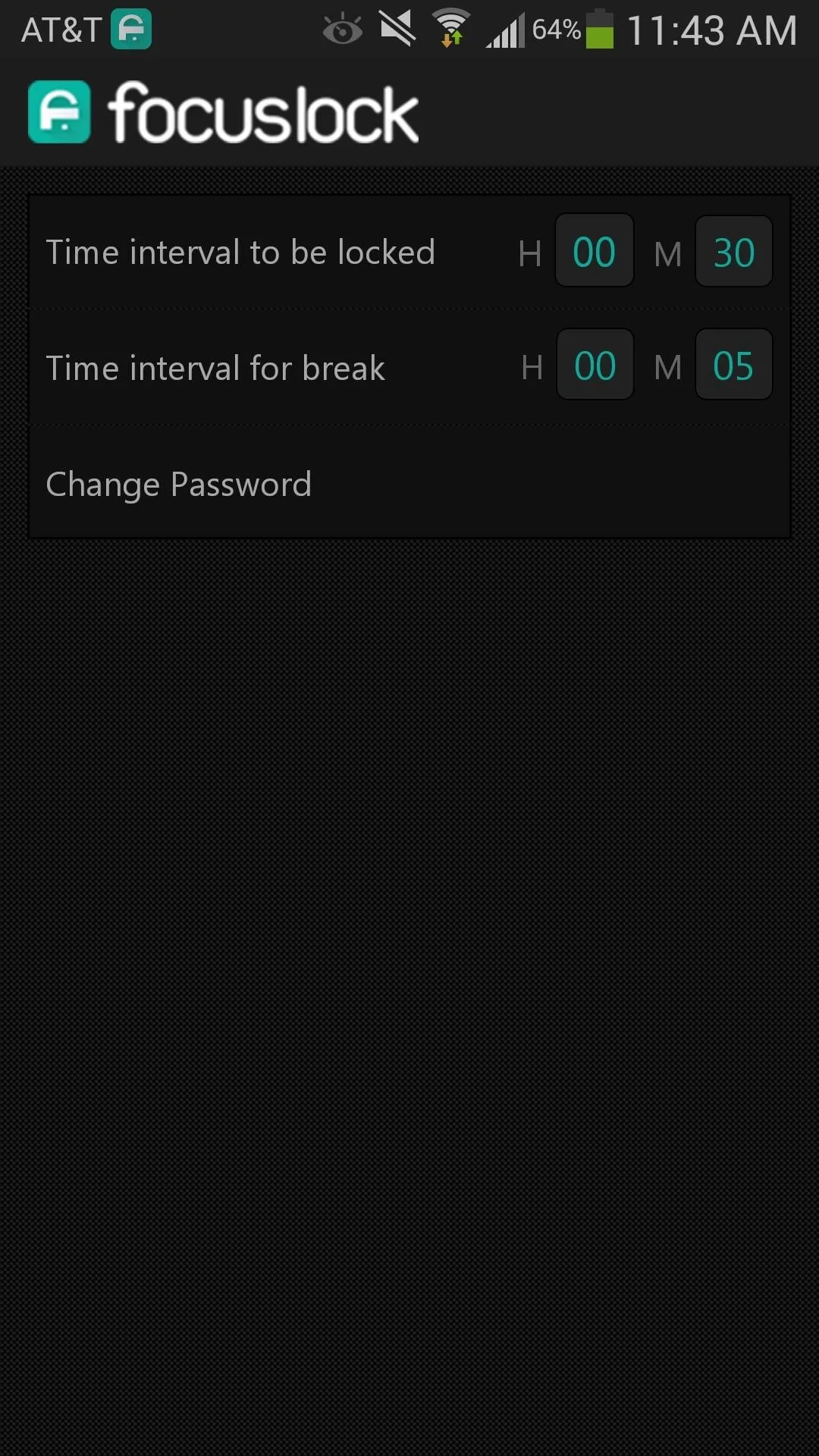
One time period will be set for all apps, so you won't be able to adjust each individual app to have its own lockout period.
Changing the Default Password
Also, the time adjustment screen is where you will be able to change your password. This is great if you have kids that may need your phone or tablet for homework, and you don't want them getting distracted.
Now Take a Break, You've Earned It
You'll receive a notification when it's break time, which is also the only time you can permanently unlock apps. The timeout period is continuous, so make sure you unlock any app you need when you get that break.
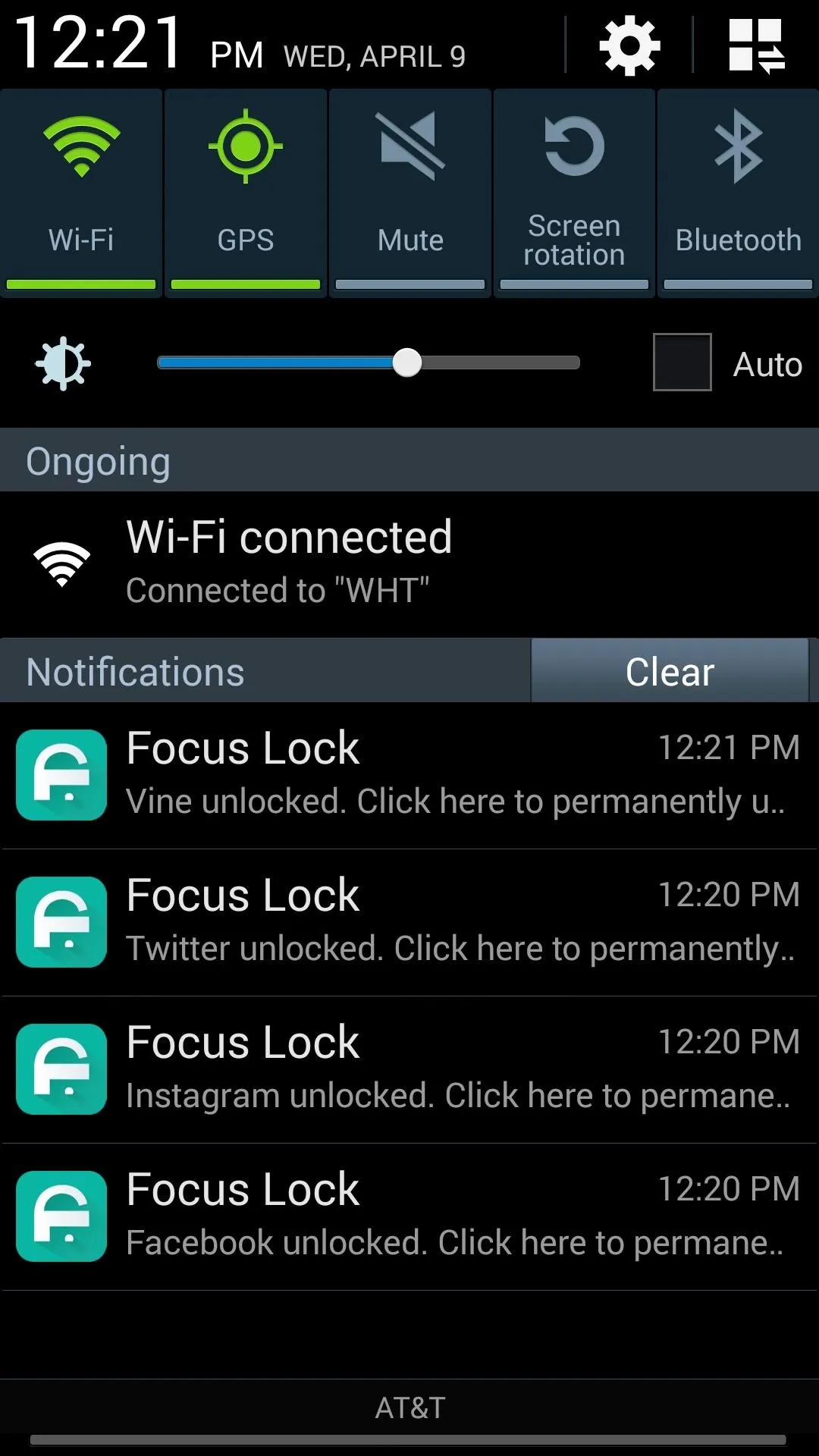
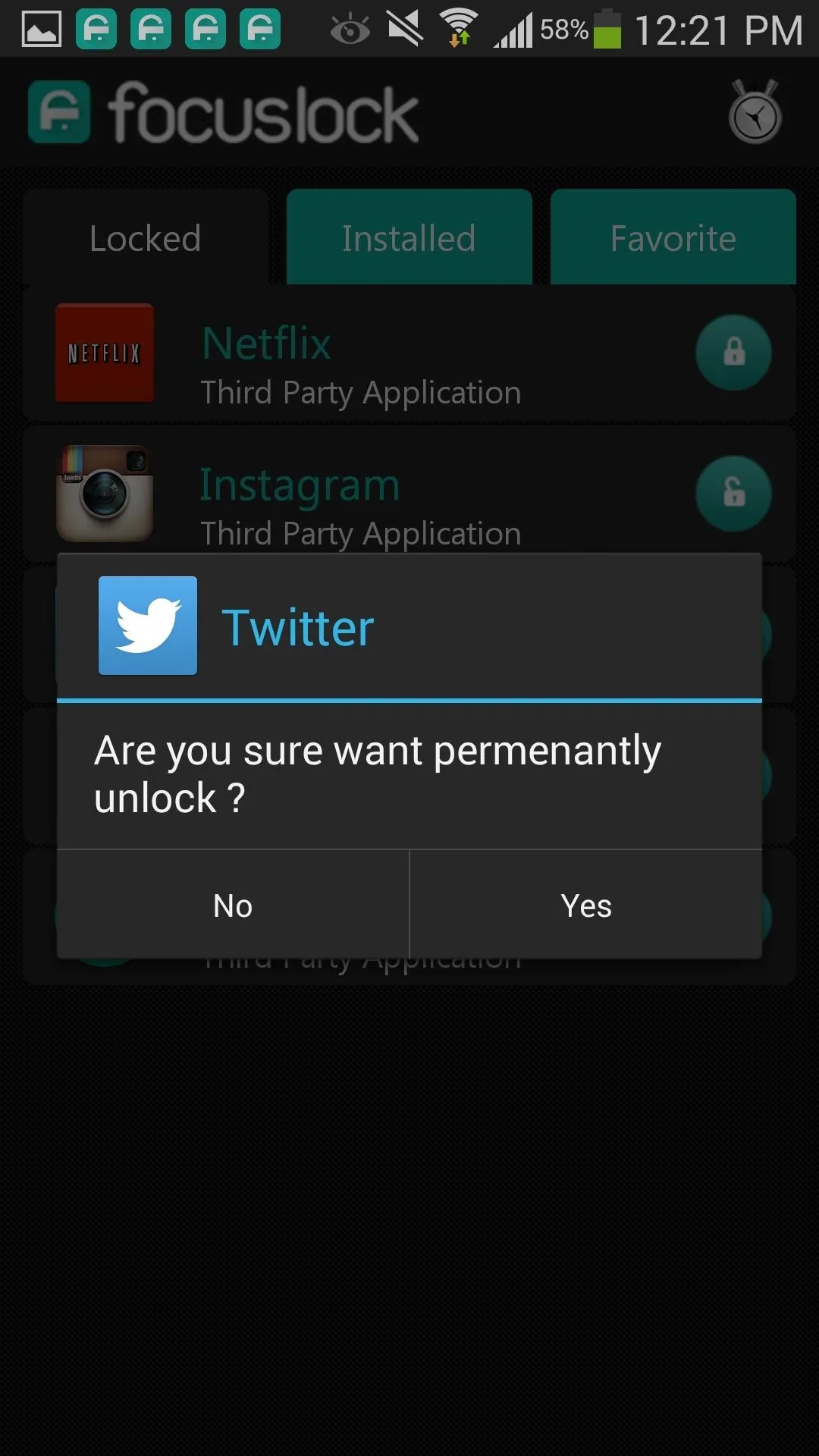
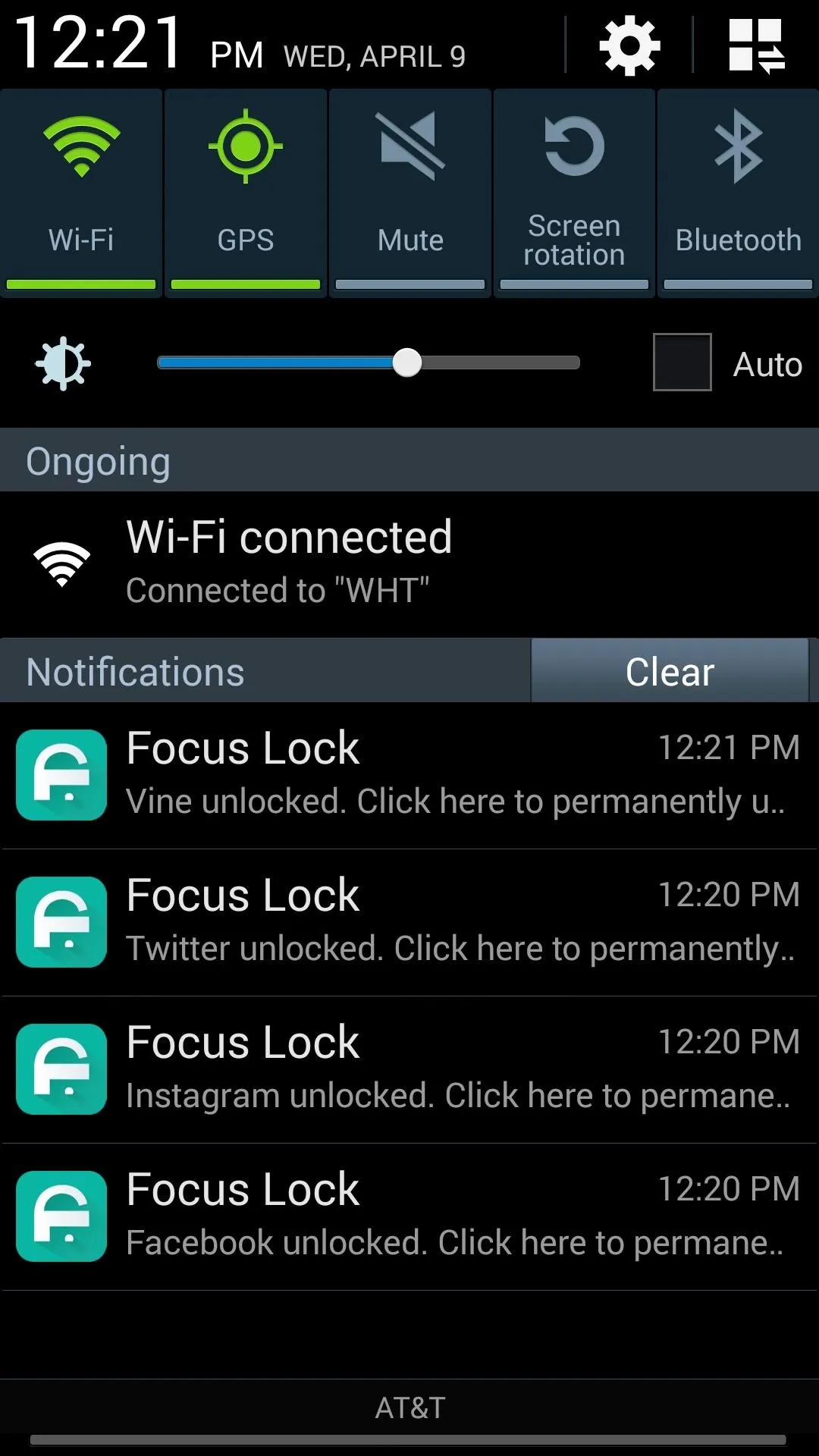
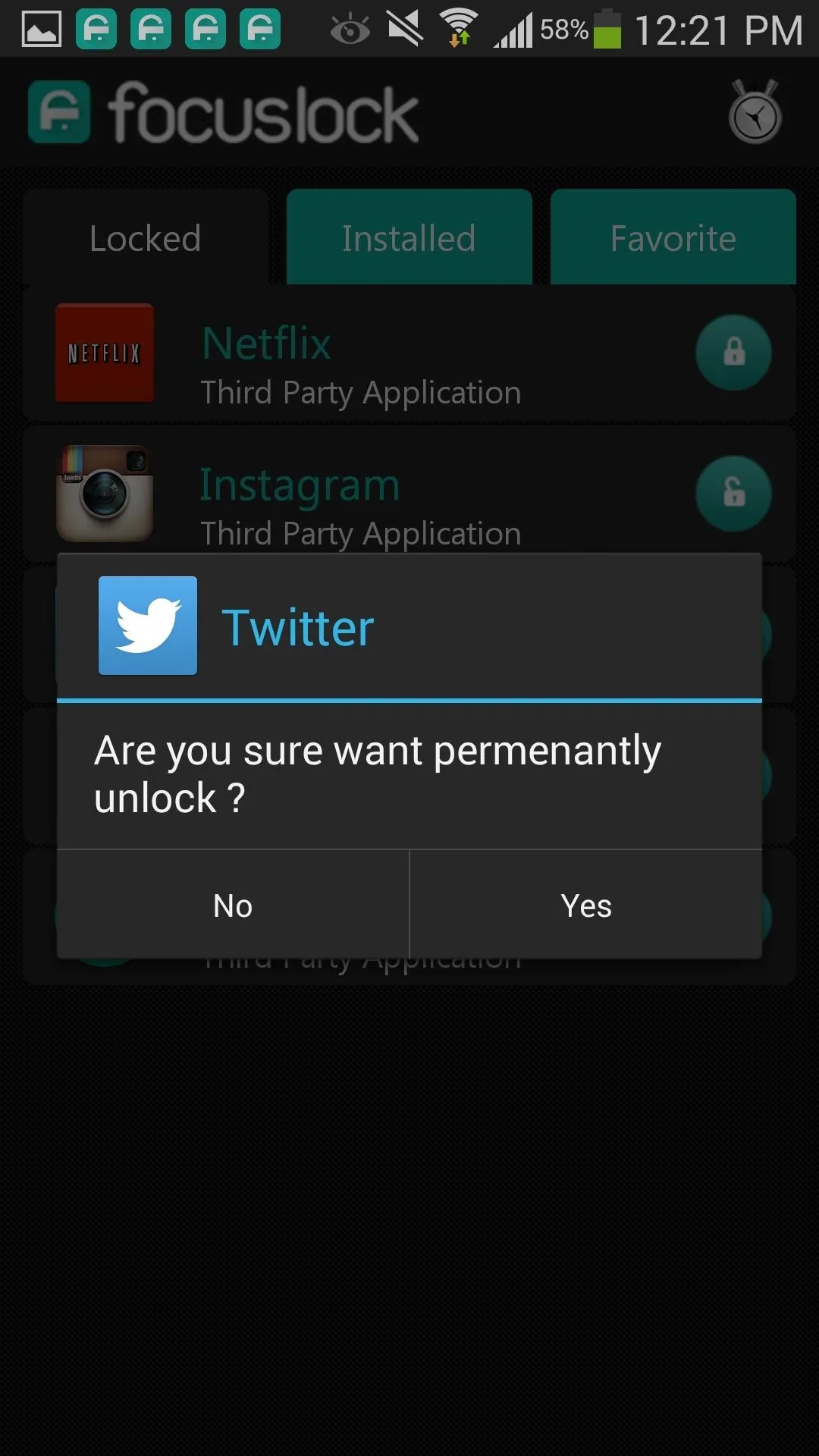
Reward yourself during your designated break period and purge on your favorite apps, but when that break ends, it's back to grinding it out.
Have finals coming up or a work project? Use a little meditation, stay away from distracting computer apps, and try Focus Lock to see how much more work you actually you get done.


Comments
No Comments Exist
Be the first, drop a comment!